game : How to Sync Faces Across Your Devices in the Photos App on iPhone, iPad, and Mac?
Streaming game : How to Sync Faces Across Your Devices in the Photos App on iPhone, iPad, and Mac?
How to Sync Faces Across Your Devices in the Photos App on iPhone, iPad, and Mac?
You can add faces to your People album, where you can easily find them when you're looking for just the right pictures for your photo collage. In iOS 10 and macOS Sierra, you'll have to use a workaround to get your people to sync across devices, but in iOS 11 and macOS High Sierra, the process becomes automagic.
How to sync faces between devices in macOS High Sierra and iOS 11?
Apple has finally solved the face syncing problem in iOS 11 and macOS High Sierra.
No longer will you have to go through 20 steps for each face in order to sync between Macs. No longer will you have to perform keyword searches to find those faces on your iPhone. Thanks to a robust update to iCloud Photo Library. People albums will be synced across your iPhone, iPad, and Mac automagically.
So you literally don't have to do anything. All of your faces will begin syncing automatically when your device is plugged into power and the Photos app is not in use (Mac) or your device is locked (iPhone and iPad).
How to sync faces between devices in macOS Sierra and iOS 10?
In older versions of Photos on Mac, iPhone, and iPad, syncing between devices has been a problem. It's not an actual feature of iCloud Photo Library or any other iCloud syncing. You have to manually create Smart albums and sync keywords in order to be able to view specific people on your various devices. It's a complicated workaround, but it does the trick.
1. Launch the Photos app on your Mac.
2. Click on People under Albums section in your sidebar.
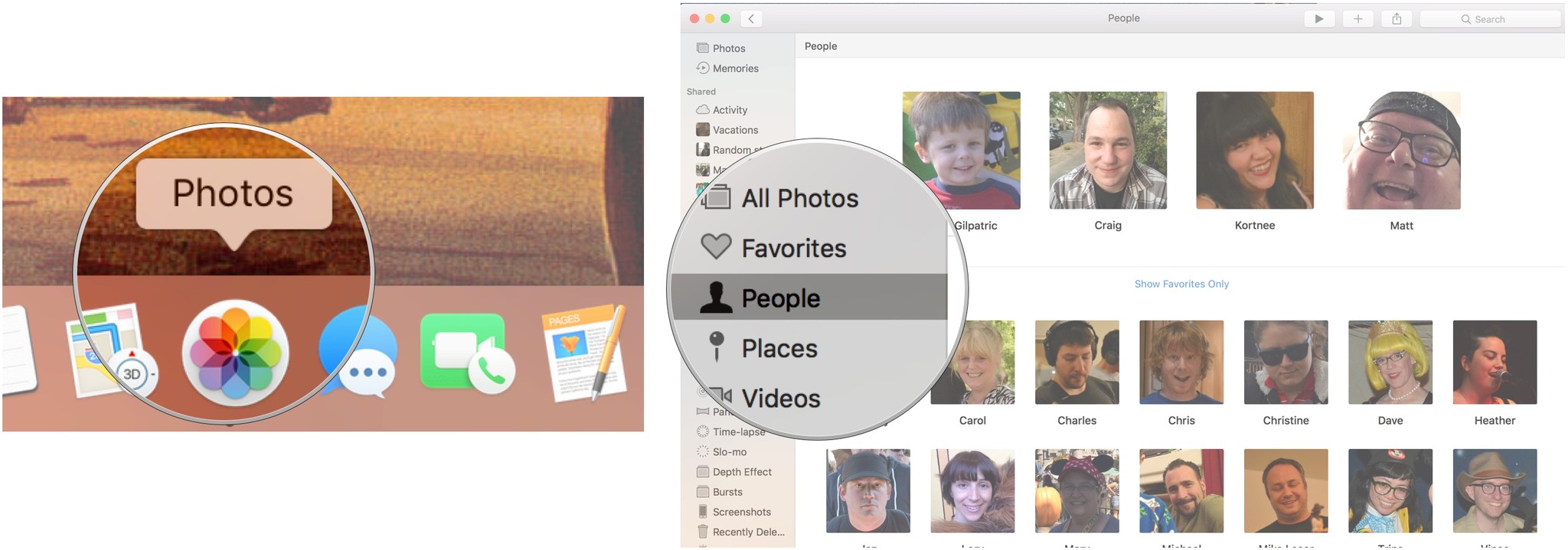
So you literally don't have to do anything. All of your faces will begin syncing automatically when your device is plugged into power and the Photos app is not in use (Mac) or your device is locked (iPhone and iPad).
How to sync faces between devices in macOS Sierra and iOS 10?
In older versions of Photos on Mac, iPhone, and iPad, syncing between devices has been a problem. It's not an actual feature of iCloud Photo Library or any other iCloud syncing. You have to manually create Smart albums and sync keywords in order to be able to view specific people on your various devices. It's a complicated workaround, but it does the trick.
1. Launch the Photos app on your Mac.
2. Click on People under Albums section in your sidebar.
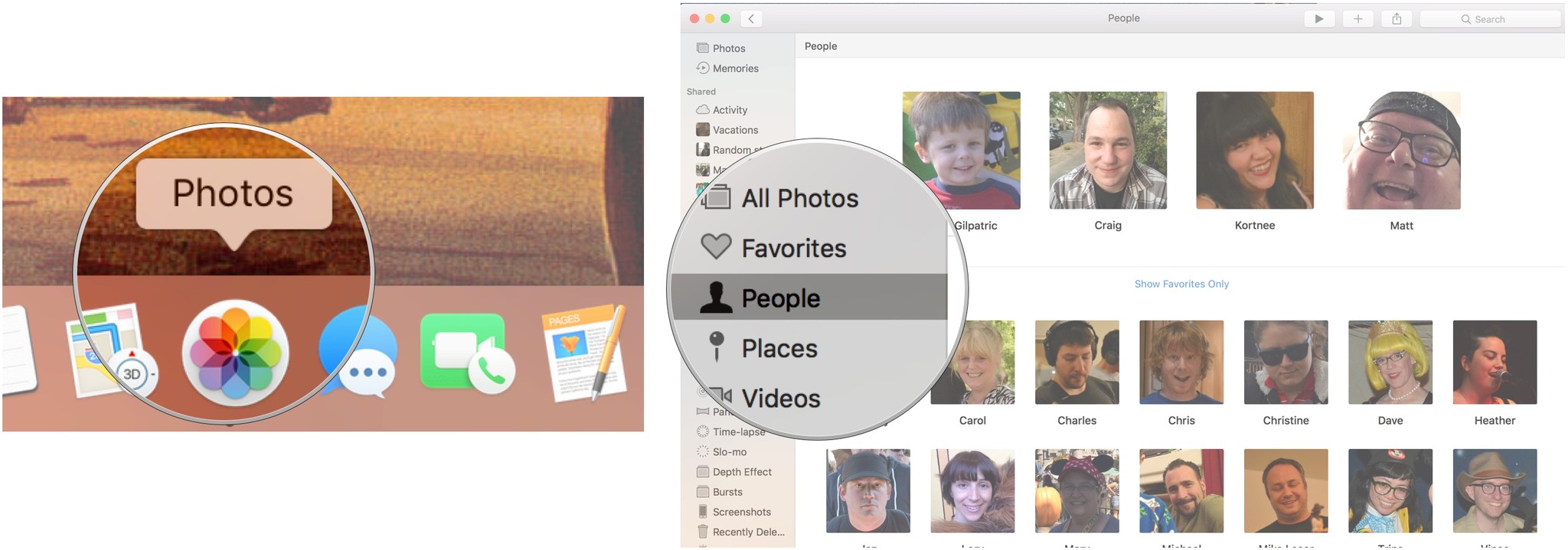
3. Select a person that you want to sync across your devices.
4. Click on Show All in order to see all photos identified as that person.
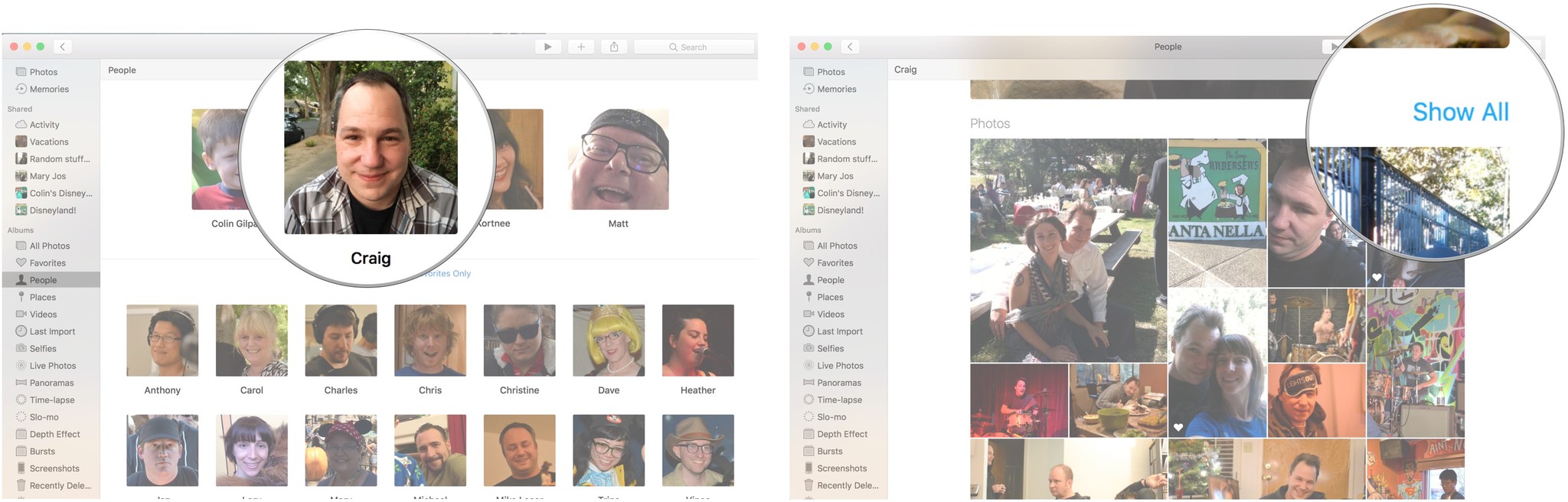
4. Click on Show All in order to see all photos identified as that person.
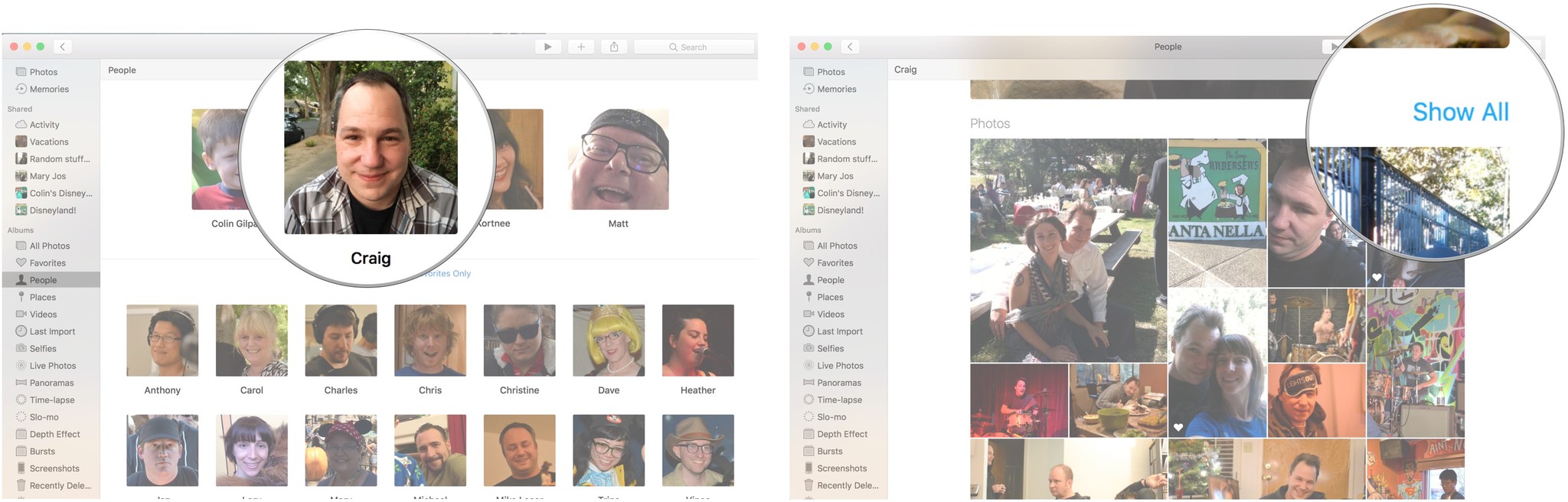
5. Select all photos in the person's album.
6. With the photos still selected, click on Window in the menu bar at the top of your screen.
7. Select Keyword Manager.
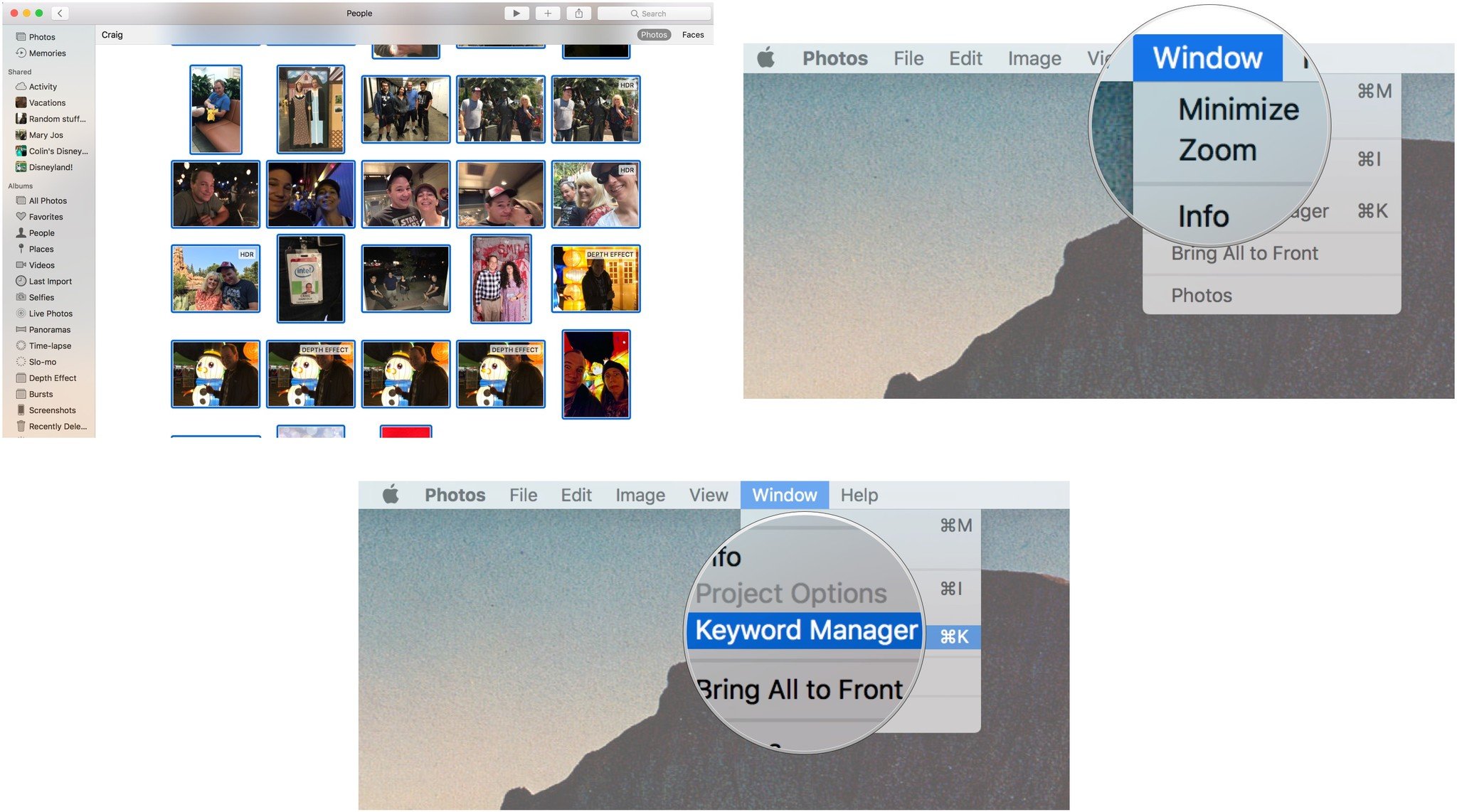
7. Select Keyword Manager.
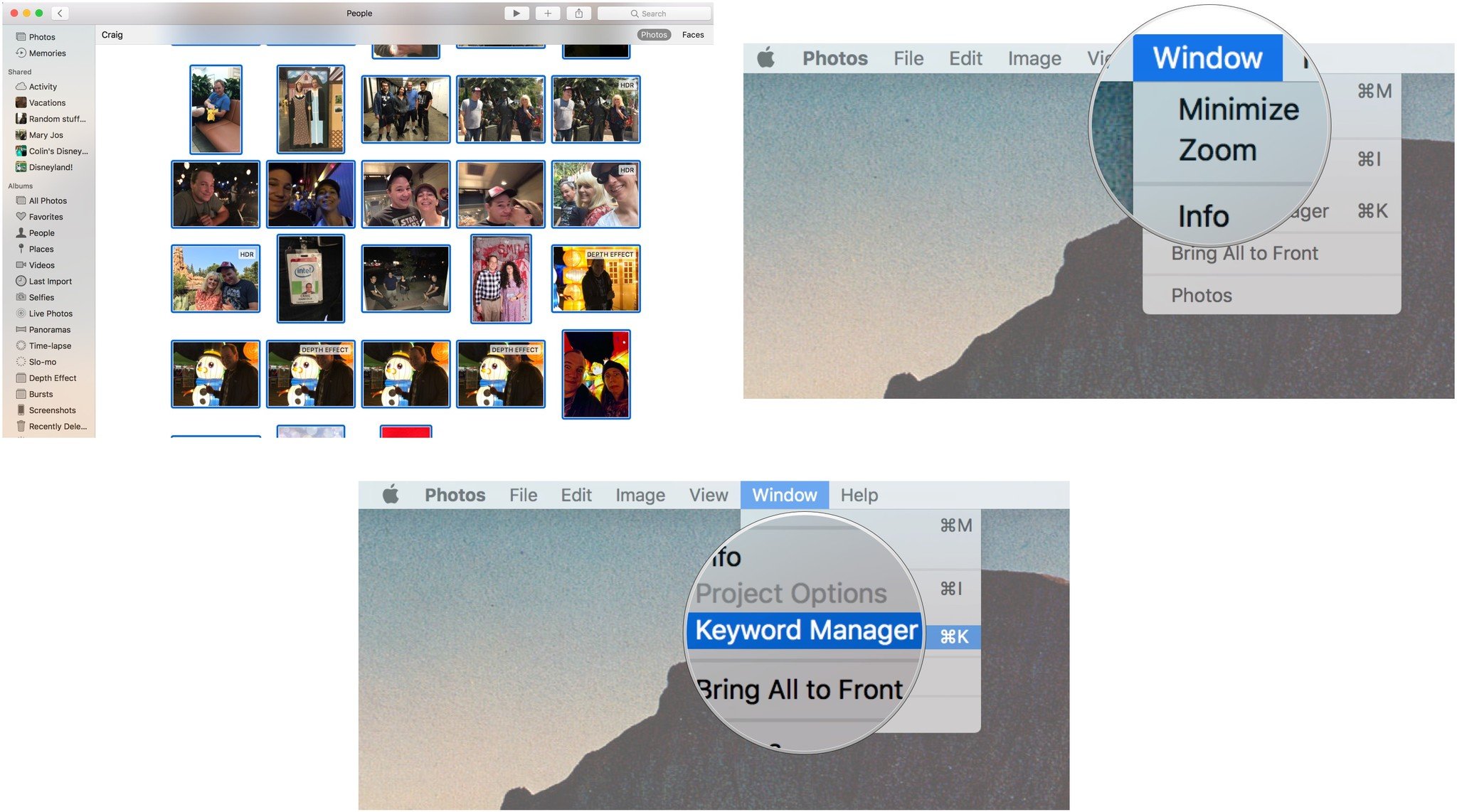
8. Select Edit Keywords.
9. Click the Add (+) button in the bottom left corner of the Keyword Manager window.

9. Click the Add (+) button in the bottom left corner of the Keyword Manager window.

10. Select the newly created Untitled keyword.
11. Click on Rename.
14. Click on the person's name now listed in the Quick Group section. All of the photos that were selected will be tagged with the keyword.
15. Click on the Add tool at the top right side of the Photos window.
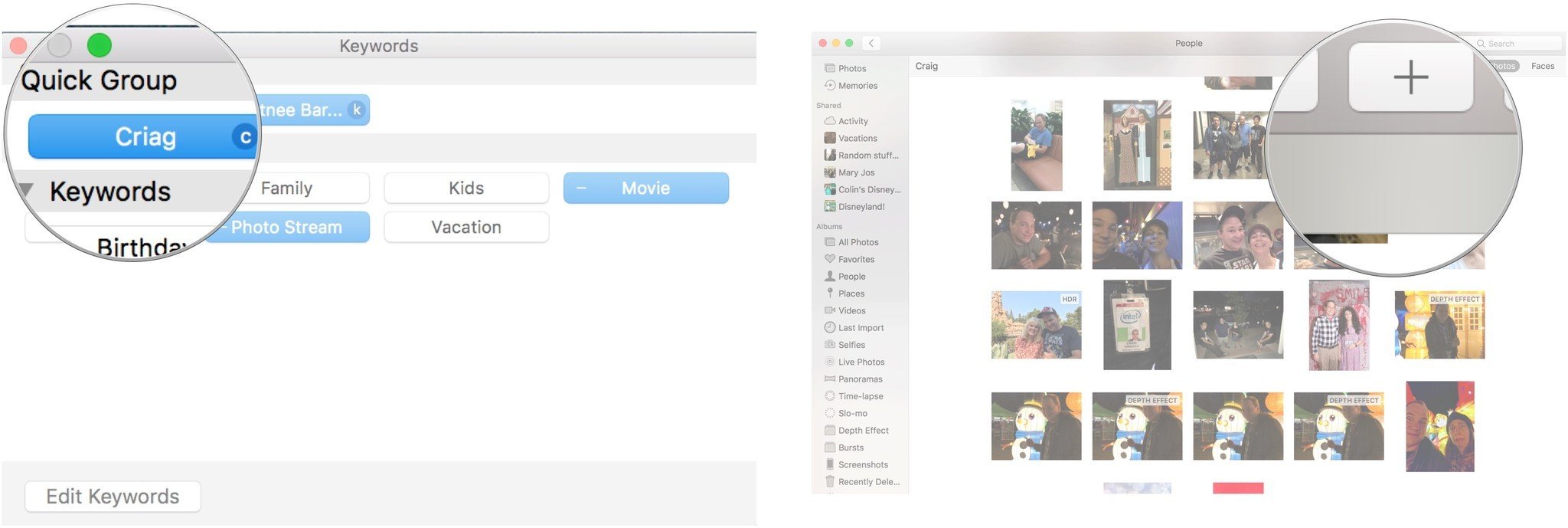
15. Click on the Add tool at the top right side of the Photos window.
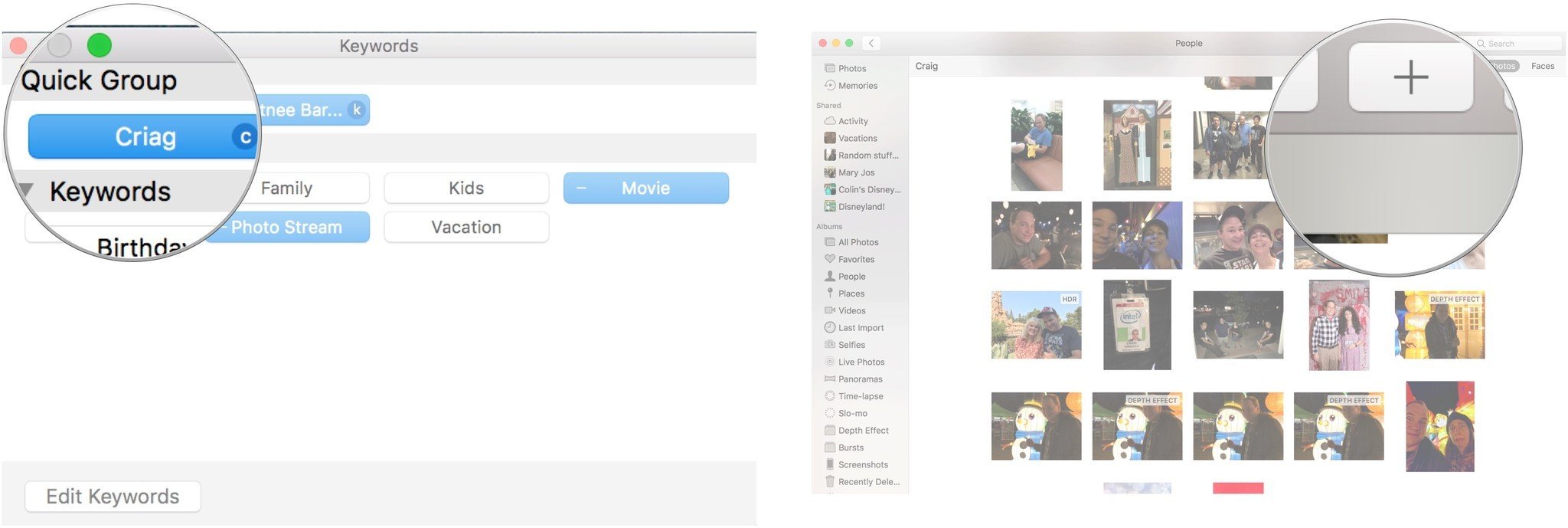
18. Select Keyword in the first section of the conditional rules.
19. Select Is in the second section of the conditional rules.
20. Select the Name in the third section of the conditional rule.
21. Click on OK.
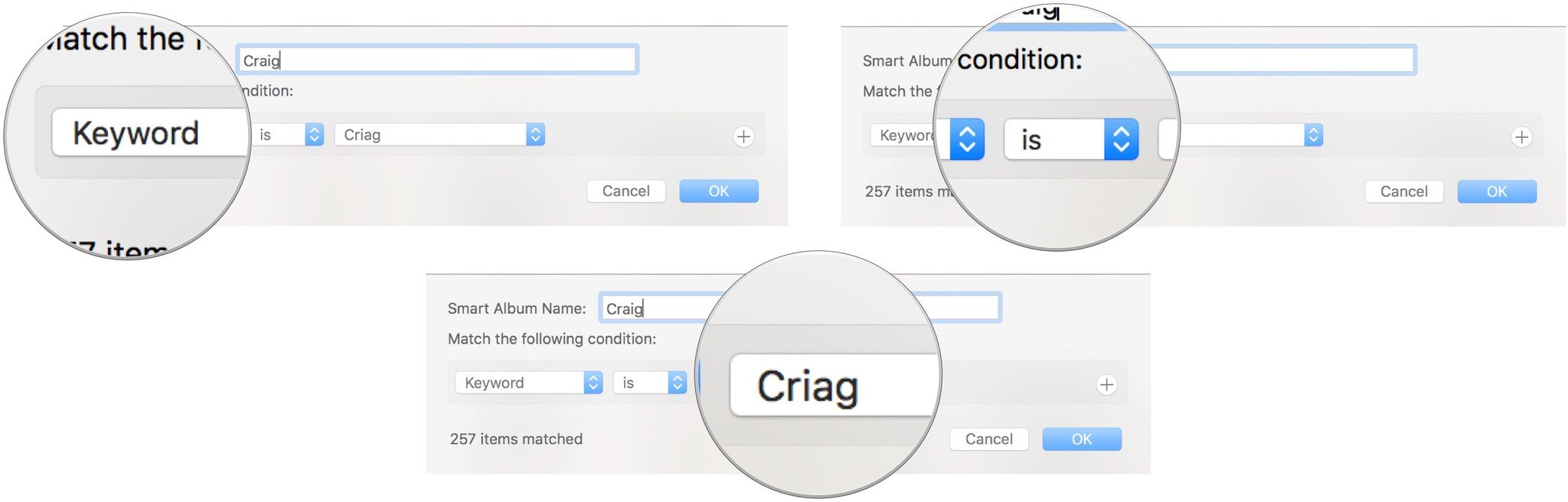
The photos, filtered by the person's name as a keyword, will appear in the Albums section in the sidebar of your Photos app on all other Mac computers. You can repeat these steps with every face you want to sync across your devices.
Smart Albums are not supported in iOS 10. In order to find the faces you've added on your Mac, search for the keyword you created for the name.
21. Click on OK.
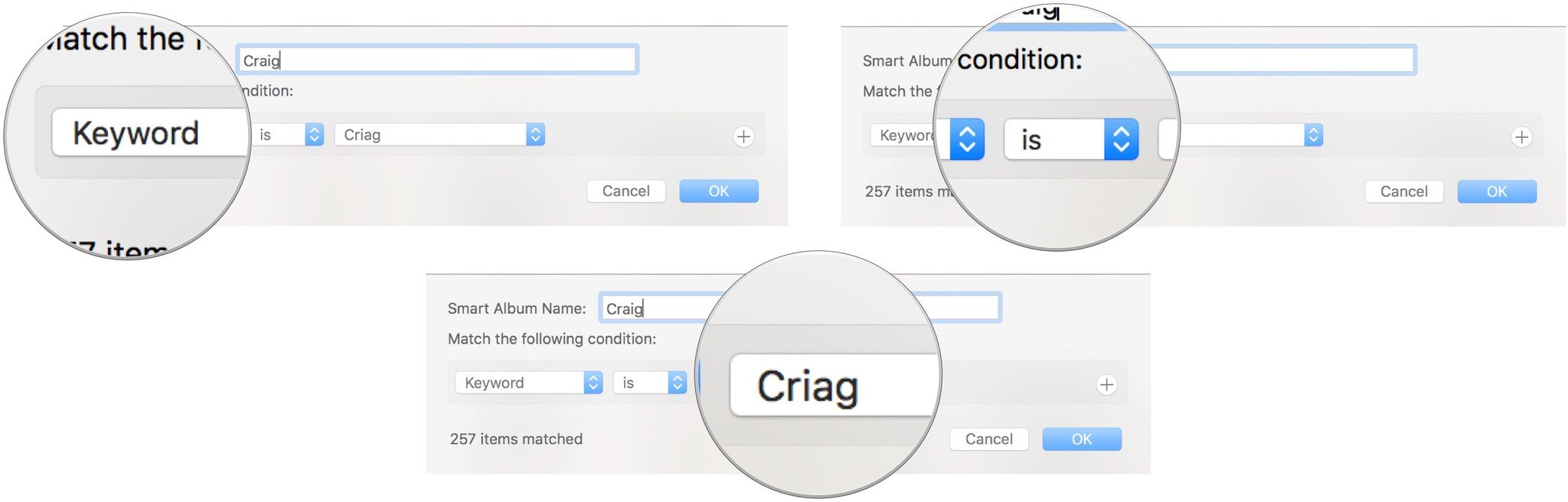
The photos, filtered by the person's name as a keyword, will appear in the Albums section in the sidebar of your Photos app on all other Mac computers. You can repeat these steps with every face you want to sync across your devices.
Smart Albums are not supported in iOS 10. In order to find the faces you've added on your Mac, search for the keyword you created for the name.
1. Launch the Photos app on your iPhone or iPad.
2. Tap the Search icon in the upper right side of the screen. It looks like a magnifying glass.
Demikianlah Xgame Terbaru How to Sync Faces Across Your Devices in the Photos App on iPhone, iPad, and Mac?
Sekian Download game Terbaru How to Sync Faces Across Your Devices in the Photos App on iPhone, iPad, and Mac?, mudah-mudahan bisa memberi manfaat untuk anda semua. baiklah, sekian postingan Download game Terbaru kali ini.
Anda sedang membaca artikel How to Sync Faces Across Your Devices in the Photos App on iPhone, iPad, and Mac? dan artikel ini url permalinknya adalah https://123mohaz.blogspot.com/2020/04/how-to-sync-faces-across-your-devices.html Download game Terbaru Lainnya ,game, video game, streaming game, streaming , videos, porn, videos porn, kimcil, bugil,,How to Sync Faces Across Your Devices in the Photos App on iPhone, iPad, and Mac? telanjang, abg, mesum, tetek, memek, toket, masturbasi, bmf, download, perkosa, kepergok, mesum, pemerkosaan, kepergok mesum, download video porn, download video game, game terbaru, streaming game terbaru, jilbab, semok, ngentot, indo, janda, asia, orgasme, meki, sex, video sex, spg, streaming mesum, ml, tante, streaming abg, cabe cabean, cantik, manis, game indo, game cinta, streaming mesum, hot game, game hot, abg bugil, anak smp, bocah smp, anak sma, bocah sma, indonesia, 3gp
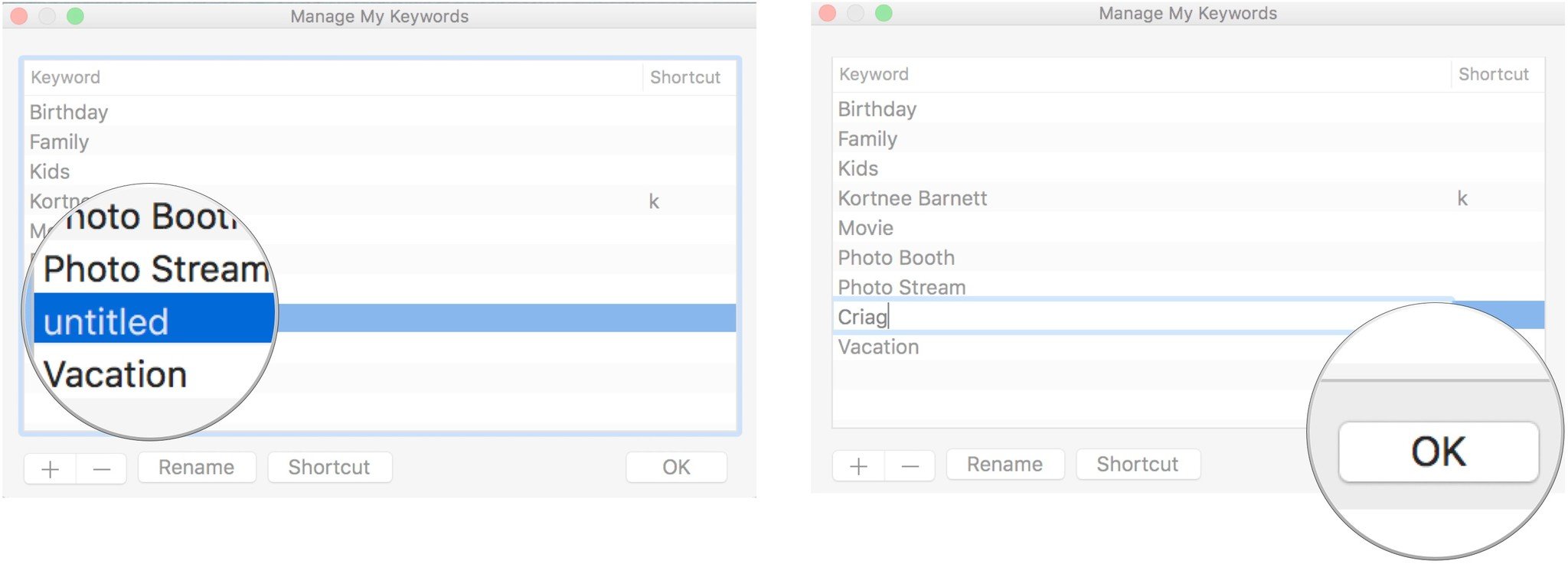
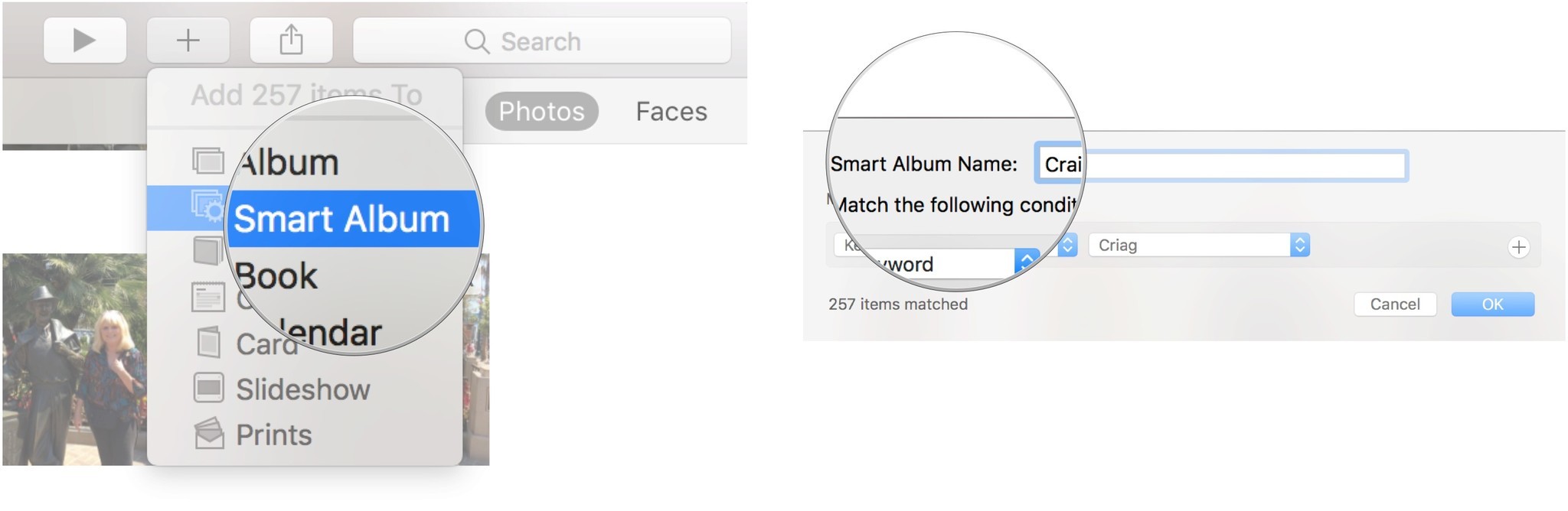
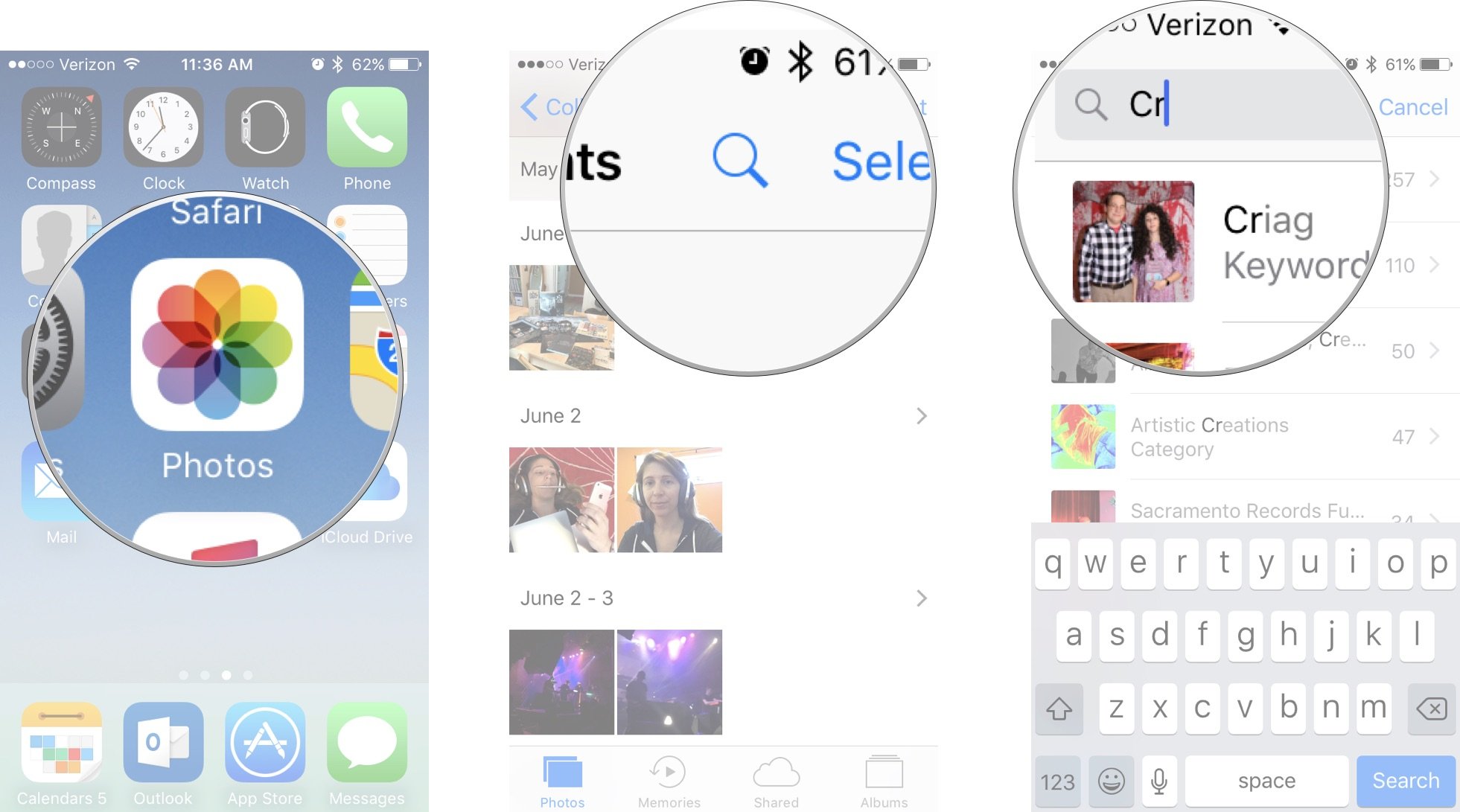
0 Response to "How to Sync Faces Across Your Devices in the Photos App on iPhone, iPad, and Mac?"
Post a Comment